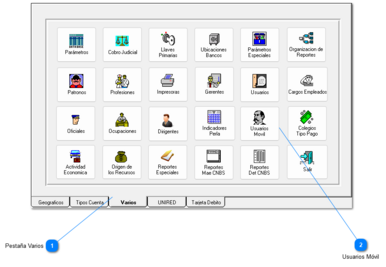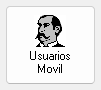q. Usuarios Móvil
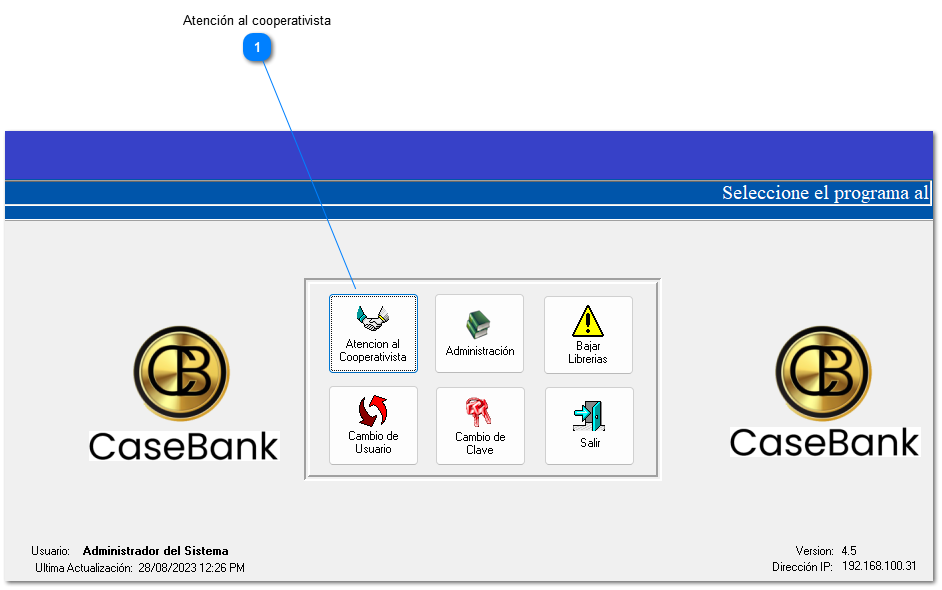
Atención al Cooperativista

Para realizar un mantenimiento de usuarios agentes móviles en el sistema Casebank, deberá entrar primero a “Atención al cooperativista” en la pantalla principal del sistema,
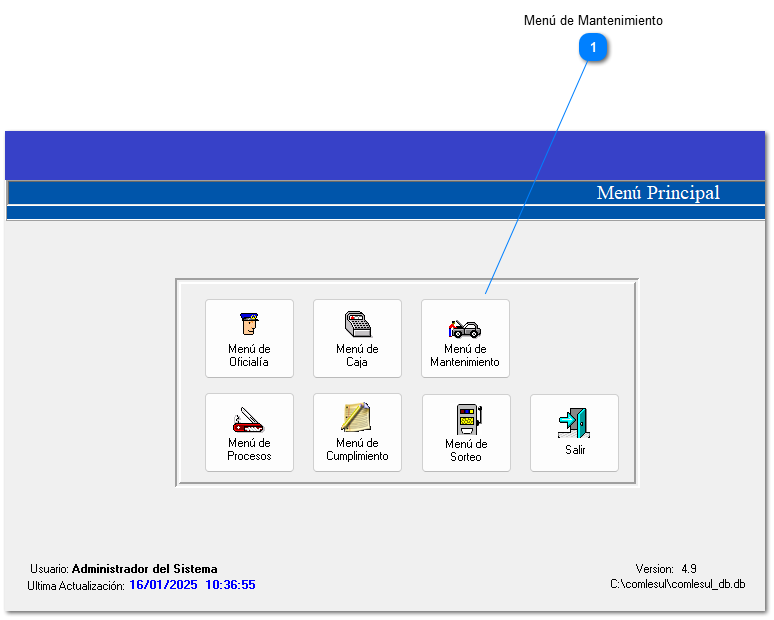
Menú de Mantenimiento

Luego en la opción “Menú de Mantenimiento”
Al ingresar, aparecerá la siguiente pantalla:
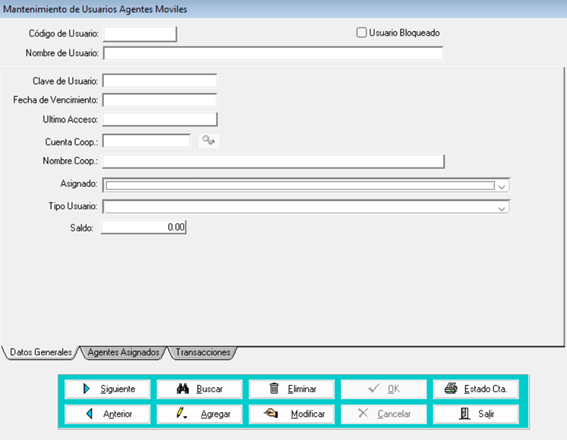
En esta pantalla podremos observar 3 pestañas: Datos generales, agentes asignados y transacciones. Las pestañas de agentes asignados y transacciones son solamente de visualización, por lo que no se podrán realizar modificaciones.
-
Para poder ingresar un nuevo usuario agente móvil a la base de datos del sistema Casebank, deberá presionar sobre el botón “Agregar” y cumplimentar todas las casillas que se presentan. Ingresar el código del usuario, luego el nombre de este, seguido de la clave de usuario actual, la fecha de vencimiento de este permiso, la cuenta de la cooperativa, (el nombre no debe ingresarlo, ya que se ingresa automáticamente), luego seleccionar de la lista desplegable la oficina a la que se encuentra asignado y el tipo de usuario; finalmente presionar sobre el botón “OK” para guardar.
-
Para buscar y/o modificar un usuario agente móvil, simplemente seleccione el botón ‘Buscar’ y/o navegue utilizando los botones ‘Anterior’ y ‘Siguiente’ hasta ubicarlo. Una vez encontrado, presione 'Modificar' para realizar los cambios necesarios. Por último, guarde los cambios presionando 'Ok'.
-
Para eliminar un usuario agente móvil que ya ha sido agregado, primero deberá buscarlo y, una vez encontrado, presionar el botón 'Eliminar'. El sistema le solicitará confirmación antes de proceder con esta acción, momento en el cual deberá pulsar 'Aceptar'.
-
Para generar un estado de cuenta de este usuario, deberá presionar sobre el botón “Estado Cta” y luego seleccionar si las fechas para las cuales necesita el reporte, y seleccionar la opción “Ok”, luego el botón “Screen” para tener la vista previa, y el sistema genera un reporte más detallado.