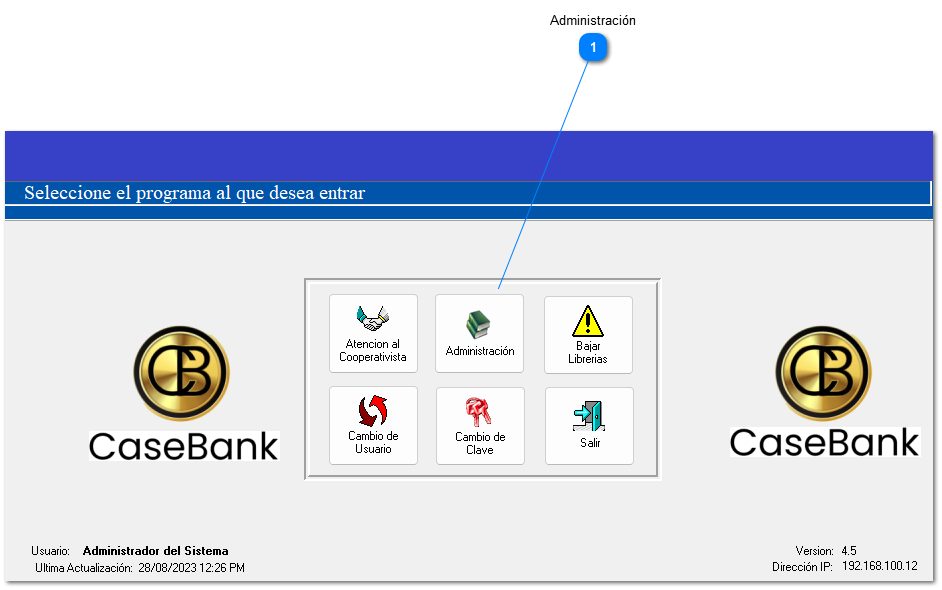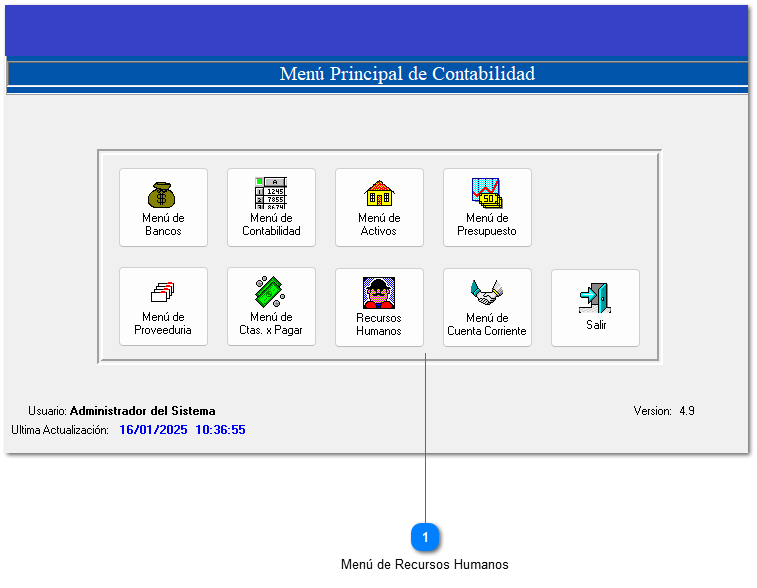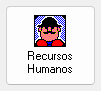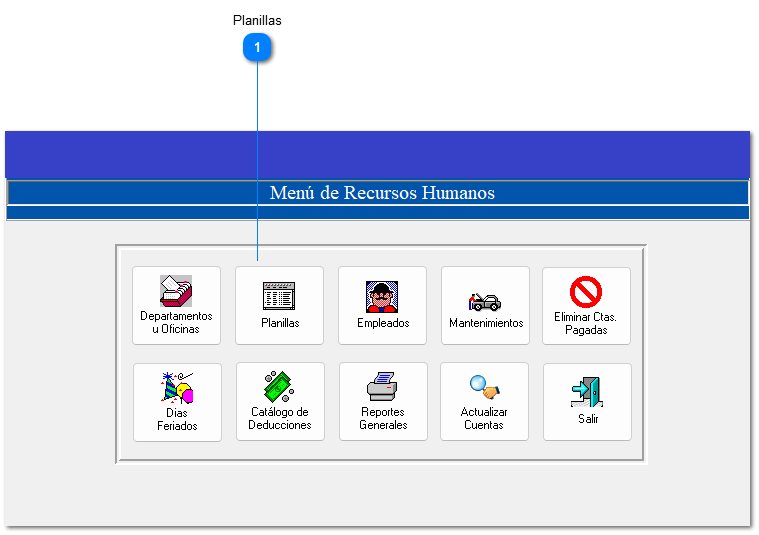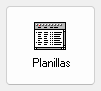4.7.2 Planillas
Al ingresar, aparecerá la siguiente pantalla:
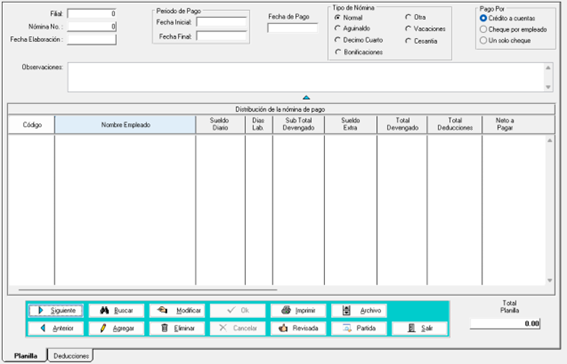
En la parte inferior de la pantalla se encuentran 2 viñetas en las cuales se podrá trabajar con planillas y con deducciones.
- Para generar una planilla, presione el botón “Agregar” e ingrese la información que se solicita: el código de la filial, el período de pago correspondiente, la fecha en que se realiza el pago, el tipo de nómina, la forma en que se realiza el pago, y de haber observaciones, agregarlas en la casilla asignada. Posteriormente presionar el botón “Ok” y esperar que el sistema cargue la información de distribución de nómina de pago.
Al finalizar se podrá observar un listado de las nóminas tal como aparece a continuación:
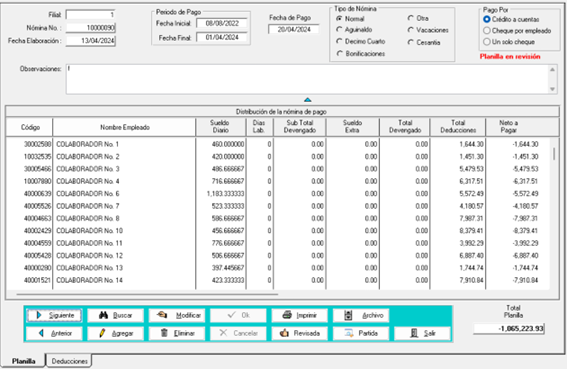
Para poder aprobar la planilla luego de haberla revisado, deberá presionar el botón  y el sistema realizará la consulta para generar los pagos de acuerdo con lo mostrado:
y el sistema realizará la consulta para generar los pagos de acuerdo con lo mostrado:

Al presionar el botón “Yes”, se generará esta planilla. Y el sistema cambiará el estado de la planilla mostrándose como “Planilla con cargos generados”:

- Para modificar o ingresar empleados por planilla, deberá presionar el botón “Archivo” y fijarse en la flecha que aparece en la parte de arriba de la pantalla, cuando esté indicando hacia abajo, quiere decir que se van a modificar las opciones de debajo de la pantalla, si es hacia arriba, las de arriba. Al estar indicando hacia abajo, presionar el botón “Agregar” y luego llenar con la información solicitada:

Deberá ingresar el código del empleado, y luego modificar los datos que necesite, que podrá ser las horas extra, el tiempo laborado, bonificaciones, vacaciones y agregar observaciones si las hubiese. Para guardar presione el botón “OK”.
- Para visualizar la partida contable de esta planilla, deberá presionar el botón “Partida” y se abrirá una nueva ventana con la partida correspondiente.
- Para buscar y/o modificar una planilla, simplemente seleccione el botón ‘Buscar’ e ingrese el código de la filial, las fechas, y el tipo de nómina y/o navegue utilizando los botones ‘Anterior’ y ‘Siguiente’ hasta ubicarla. Una vez encontrada, presione 'Modificar' para realizar los cambios necesarios. Por último, guarde los cambios presionando 'Ok'.
- Para eliminar una planilla, primero deberá buscarla y, una vez encontrada, presionar el botón 'Eliminar'. El sistema le solicitará confirmación antes de proceder con esta acción, momento en el cual deberá pulsar 'Aceptar'. Es importante mencionar que si esa planilla ya fue pagada, no se podrá eliminar del sistema.
- Para imprimir un reporte de las planillas ingresadas, deberá presionar sobre el botón “Imprimir” y seleccionar la filial y el tipo de porte que desea, tal como se muestra a continuación:
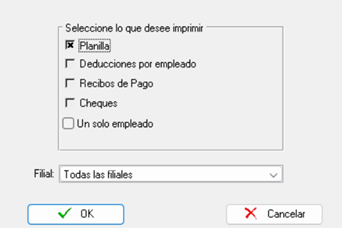
Luego presione el botón “Ok” y la opción “Screen” para tener la vista previa, y el sistema genera un reporte más detallado.
Para visualizar las deducciones de la planilla, deberá dirigirse a la pestaña de “Deducciones”, en la cual se podrá observar la siguiente ventana:
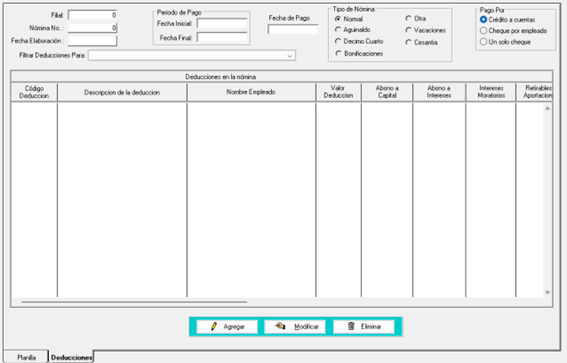
Para agregar deducciones, presione el botón “Agregar” y complete la información solicitada:
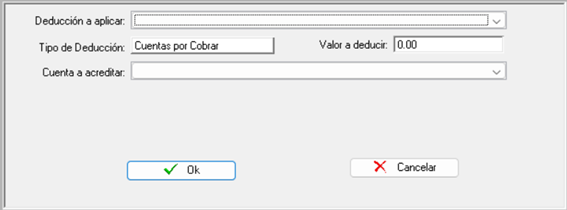
Seleccionar de la lista desplegable el tipo de deducción a aplicar, la cuenta a la que se va a acreditar y el valor a deducir. Finalmente presione el botón “OK”.
- Si desea mostrar las deducciones que han sido aplicadas, primero deberá volver a la pestaña de planilla y realizar la búsqueda de la planilla para la cual desea consultar deducciones. Al encontrarla, volver a la pestaña de deducciones y aparecerá la información correspondiente.
En el menú superior se podrá filtrar por colaborador para solo verificar la información de un determinado empleado:

- Para modificar datos de las deducciones , simplemente seleccione la deducción mostrada en la pantalla y presione 'Modificar' para realizar los cambios necesarios. Por último, guarde los cambios presionando 'Ok'.
- Para eliminar una deducción, primero deberá buscarla y, una vez encontrada, presionar el botón 'Eliminar'. El sistema le solicitará confirmación antes de proceder con esta acción, momento en el cual deberá pulsar 'Aceptar'. Es importante mencionar que si esa planilla ya fue pagada, no se podrá eliminar del sistema.