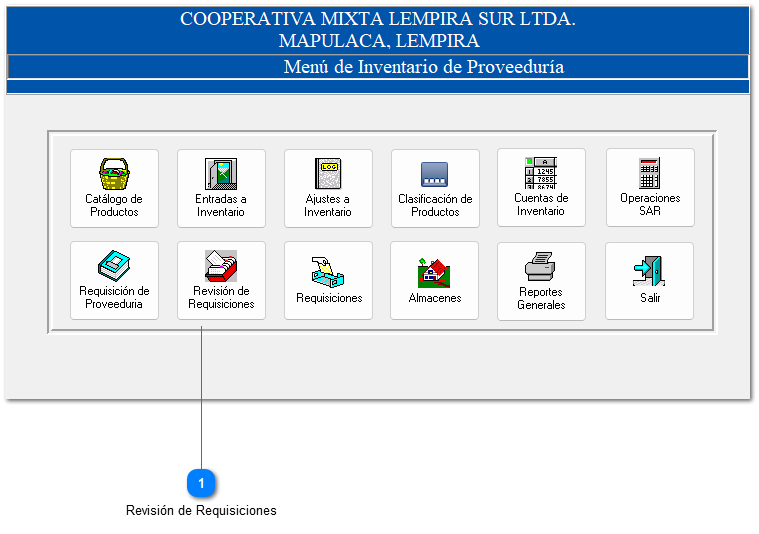4.5.6 Revisión de Requisiciones
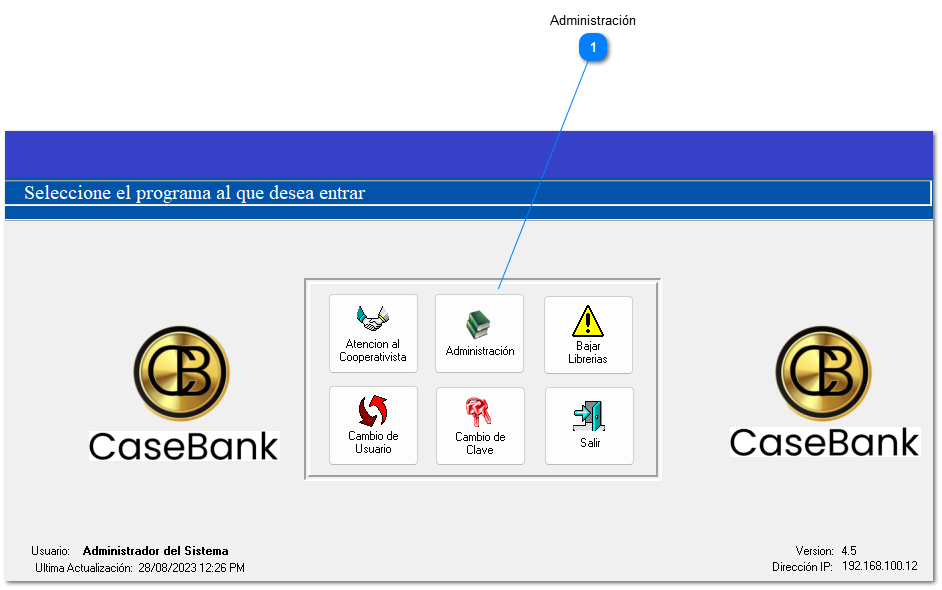
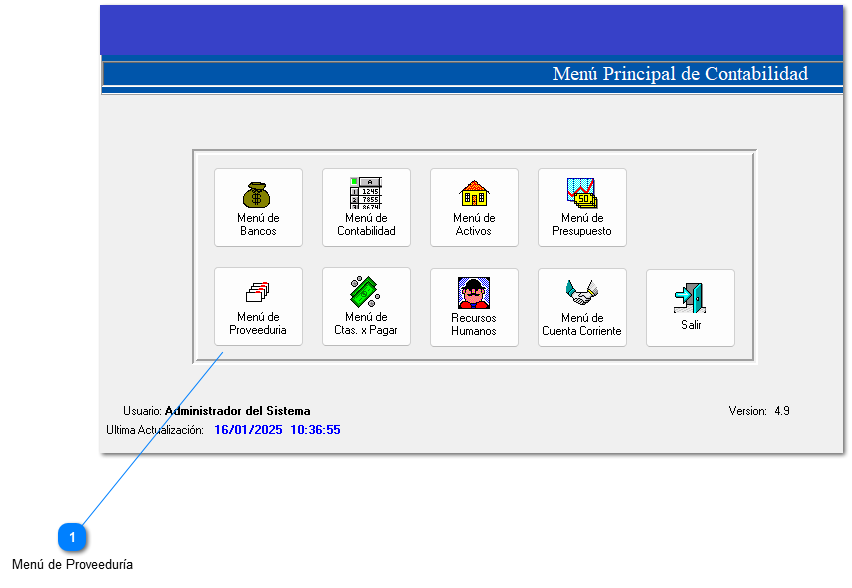
Al ingresar, aparecerá la siguiente pantalla:
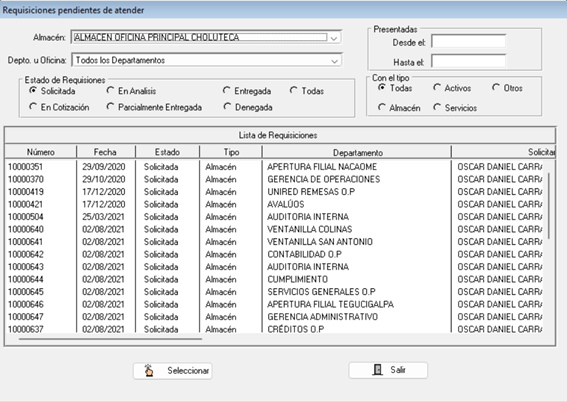
En esta pantalla podemos visualizar el estado de las requisiciones realizadas en el sistema. Para filtrarlas, podemos seleccionar el almacén para el cual estamos realizando la consulta, el departamento u oficina, la fecha en la que fue presentada, el estado de estas o el tipo.
Al encontrar la requisición que buscamos, presionar el botón “Seleccionar” para ver más información o agregar observaciones a este:
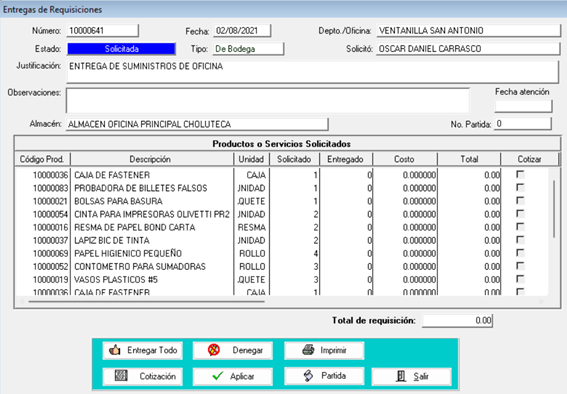
En esta pantalla podrá realizar varias acciones:
- En el botón “Entregar todo” puede ingresar la entrega de todos los ítems mostrados.
- Para denegar una requisición deberá ingresar una observación de porqué se está denegando y luego presionar el botón “Denegar”.
- Si desea aceptar esta requisición, ingrese las cantidades a entregar en la columna de entregado y luego presione el botón “Aplicar”. Al hacerlo, se generará el asiento contable, en el cual podrá modificar o agregar los datos. Si todo está correcto, presione el botón “OK”.
- En el botón “Partida” se podrá visualizar la partida contable generada para esta requisición.
- Con el botón “Cotización” se ingresa la cotización de los ítems que ha seleccionado. El sistema consultará si desea realizarlo, y al presionar el botón “Yes” abrirá la siguiente ventana:
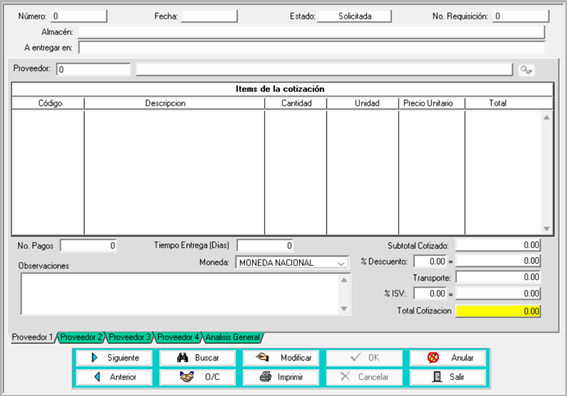
En esta pantalla deberá ingresar los datos de la cotización, es decir, donde será entregada, el nombre del proveedor, el numero de pagos, el tiempo de entrega en días, si se cotiza un descuento, el transporte, porcentaje de ISV y observaciones. El sistema muestra varias pestañas de proveedores para ingresar los datos de cada uno, igualmente una pestaña de análisis general donde se encuentra el resumen de estas cotizaciones.
Al finalizar, cuando ya haya un proveedor ganador, deberá presionar el botón  para ingresar una orden de compra.
para ingresar una orden de compra.
Con el botón “Anular” se puede eliminar la cotización que se encuentra en pantalla.