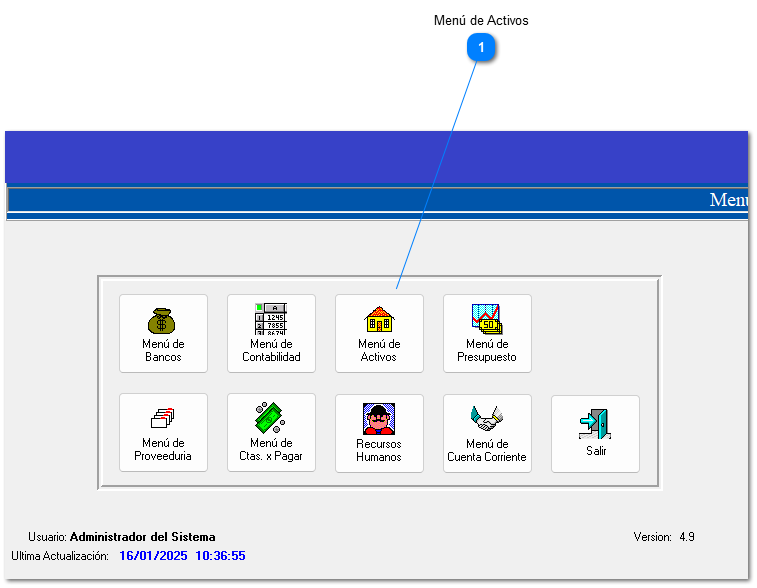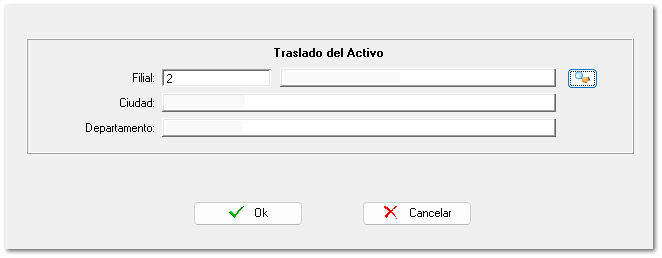4.3.1 Definición de Activos
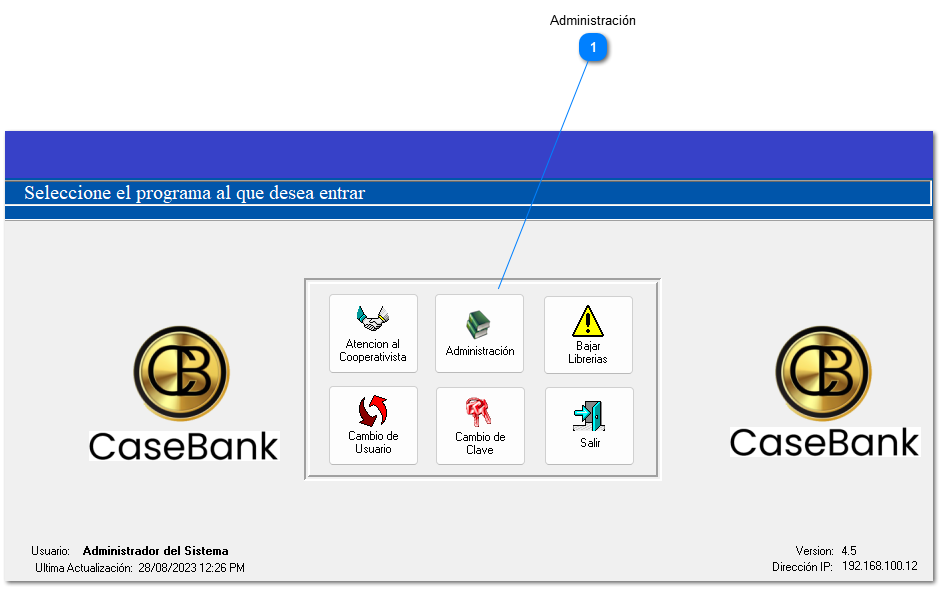
Al ingresar, aparecerá la siguiente pantalla:
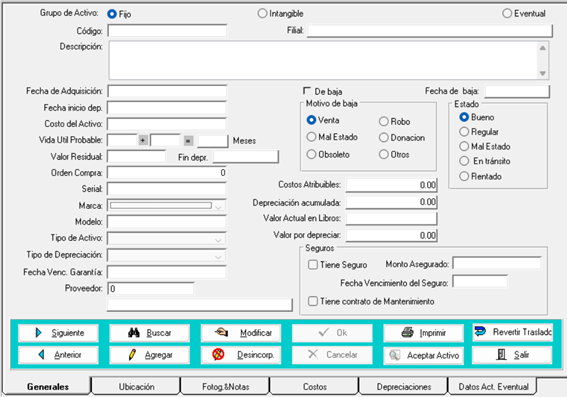
Para comenzar deberá ubicarse en la pestaña de “Generales”.
- Si desea agregar un nuevo activo, debe presionar el botón “Agregar” y cumplimentar todos los espacios que se le solicitan, comenzando por definir si el grupo de este activo es fijo, intangible o eventual; luego ingresar el código de este, la descripción, la fecha de adquisición, el estado, monto asegurado, la vida útil inicial y modificada (si aplica) y demás casillas solicitadas. Lo que no deberá completar es la información de la filial, los costos atribuibles, depreciación acumulada, valor actual en libros y valor por depreciar. Para guardar, presione el botón “Ok”.
- Para buscar y/o modificar un activo, simplemente seleccione el botón ‘Buscar’ y/o navegue utilizando los botones ‘Anterior’ y ‘Siguiente’ hasta ubicarlo. Una vez encontrado, presione 'Modificar' para realizar los cambios necesarios. Por último, guarde los cambios presionando 'Ok'.
- Para desincorporar un activo que ya ha sido agregado, primero deberá buscarlo y, una vez encontrado, presionar el botón  . El sistema le solicitará confirmación antes de proceder con esta acción, momento en el cual deberá pulsar 'Aceptar'
. El sistema le solicitará confirmación antes de proceder con esta acción, momento en el cual deberá pulsar 'Aceptar'
- Cuando un activo se encuentre en tránsito (de una filial a otra) y usted desea incorporarlo en la filial en que está trabajando, deberá presionar el botón  .
.
- Para cancelar o revertir un traslado que está en tránsito debe presionar el botón 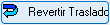 .
.
- Si desea imprimir una hoja de portada de activo fijo, debe presionar el botón “Imprimir” y luego seleccionar la opción “Screen” para generar una vista previa antes de imprimirlo.
En la pestaña de “ubicación” se puede realizar el traslado de los activos de una filial a otra e ingresar responsables de la siguiente manera:
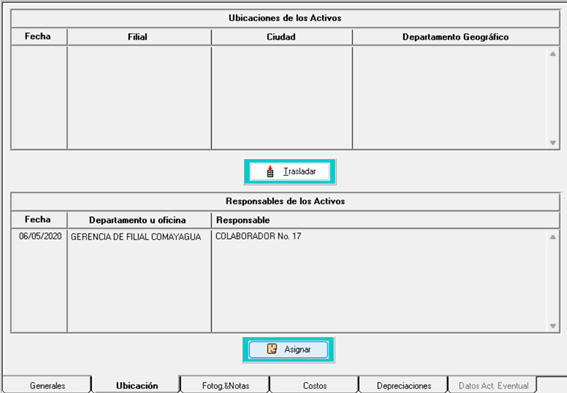
- Para trasladar un activo, debe ubicarse en el botón “Trasladar” que se encuentra en la parte del medio de la pantalla. Luego se seleccionara a la filial que se desea trasladar el activo si este no esta de baja o completamente depreciado:
- El botón  permite buscar las filiales disponibles para trasladar el activo mostrando la siguiente pantalla:
permite buscar las filiales disponibles para trasladar el activo mostrando la siguiente pantalla:
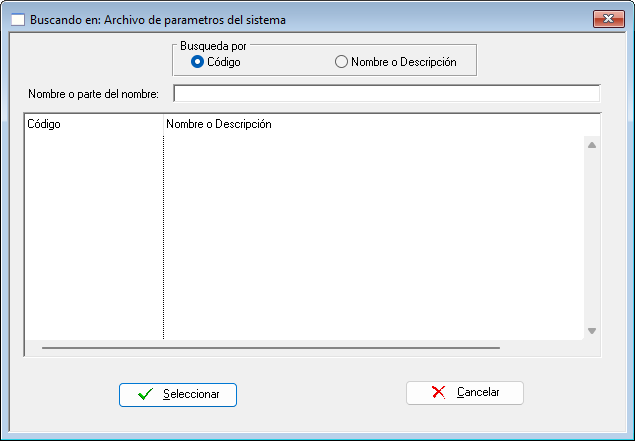
- Para asignar a un responsable del activo, presione el botón “Asignar” y luego seleccionar de la lista desplegable el departamento y el responsable, seguido del botón “Ok”:
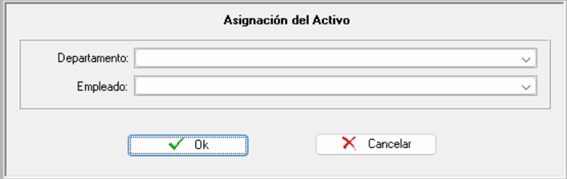
En la pestaña de “fotografía y notas”, se podrán agregar imágenes de los activos o notas de interés.
- Para agregar una fotografía, haga click sobre el espacio en blanco donde dice fotografía y luego diríjase a la esquina izquierda superior de la pantalla donde dice “File”, luego “Paste from file”, y seleccione de su computadora la imagen que desea agregar y el botón “Ok”.
En la pestaña “costos” se pueden agregar otros costos atribuibles al activo. Esto solamente lo puede realizar desde la filial donde está asignado este.
- Para agregar uno nuevo, presione el botón “Agregar” e incluya la información que se le solicita, seguido del botón “Ok”
- Si necesita modificar alguno, hacer primero click sobre el costo y luego el botón “Modificar” y realice el cambio correspondiente seguido del botón “Ok”
- Para eliminar un costo, ubíquese sobre este y presione el botón “Eliminar”.
La pestaña “Depreciaciones” sirve para poder realizar una corrección sobre una depreciación ya agregada.
- Para realizar el cambio o modificación, seleccione el item a modificar y presione el botón “Corregir” y luego deberá ingresar el nuevo valor en libros de este.